- 2024-2025 School Year2024-2025 Año Escolar
- E-Learning PlanPlan de aprendizaje remoto (E-Learning)
- Family COVID-19 Medical Resources (Eng-Span)Recursos médicos para la familia COVID-19 (Ing-Esp)
- School CalendarCalendario escolar
- School MealsAlimentos escolares
- Student RegistrationInscripción para estudiantes
- Weather Related Closings & DelaysCierre y demoras debido al clima
- Google Training and Resources For ParentsEntrenamiento y recursos de Google Para Padres
- Google Training and Resources for TeachersEntrenamiento y recursos de Google para maestros
- Medical Exemption Form (Eng-Span)Formulario de exención médica (Ing-Esp)
- School HoursSchool Hours
- School Supply ListsLista de útiles escolares
- TransportationTransporte

Our five-year strategic planNuestro plan estratégico de cinco años
East Aurora School District 131 has a new mission, vision, and five-year strategic plan. East Aurora School District 131 tiene una nueva misión, visión y un plan estratégico de cinco años.

Attendance matters!¡La asistencia es importante!
It’s been proven: being on time and attending every day can make a remarkable difference in your student’s academic success, at any age. Está comprobado: Ser puntual y asistir a clases todos los días puede marcar una notable diferencia en el éxito académico de su estudiante, a cualquier edad.

Join us for our Board MeetingJoin us for our Board Meeting
Our Board of Education meetings take place the first and third Monday of each month at 7:00 p.m. Please join us!Nuestras reuniones de la Junta de Educación se llevan a cabo el primer y tercer lunes de cada mes, a las 7:00 p.m. Por favor únase a nosotros!

Join us for our Board MeetingJoin us for our Board Meeting
Our Board of Education meetings take place the first and third Monday of each month at 7:00 p.m. Please join us!Nuestras reuniones de la Junta de Educación se llevan a cabo el primer y tercer lunes de cada mes, a las 7:00 p.m. Por favor únase a nosotros!

Our five-year strategic planNuestro plan estratégico de cinco años
East Aurora School District 131 has a new mission, vision, and five-year strategic plan. East Aurora School District 131 tiene una nueva misión, visión y un plan estratégico de cinco años.

Join us for our Board MeetingJoin us for our Board Meeting
Our Board of Education meetings take place the first and third Monday of each month at 7:00 p.m. Please join us!Nuestras reuniones de la Junta de Educación se llevan a cabo el primer y tercer lunes de cada mes, a las 7:00 p.m. Por favor únase a nosotros!
- Aries "Jaybird" Gonzalez Child CenterAries "Jaybird" Gonzalez Child Center
- Early Childhood CenterEarly Childhood Center
- East Aurora ExtensionEast Aurora Extension
- East Aurora High SchoolEast Aurora High School
- Resilience Education CenterResilience Education Center



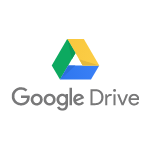
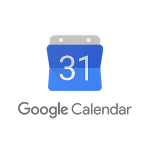
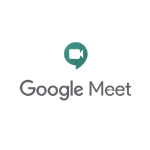
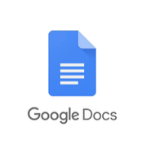
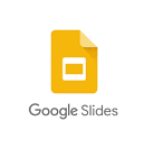
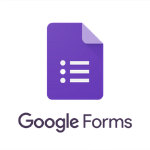 ,
,